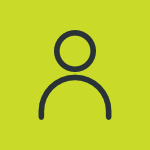Geofence Configuration
Geofence
Geofences are virtual boundaries that are created around a specific geographical area. This area can be a specific location, such as a warehouse, a delivery area, a customer’s area, a restricted zone, etc.
Geofences are created by setting up specific GPS coordinates and defining a radius around them and mark them as Stay-in zones or Stay Away From zones. Once a geofence is set up, the platform can track when an object enters or exits the geofences. The user can set this up as per their preferences. Using this, the users can better monitor and manage their fleet.
Users can upload geofences one by one or in bulk. To upload geofences consider the following steps.
To get started
- Login to your account
- Go to Settings > Master > Geofence
You land on the Geofence overview page where you can have a look at all your geofences.
To create geofences individually
- Click on the ➕ button on the taskbar.

- Select the Company from the dropdown list.
- Enter the Name of the Geofence.
- Select the Category of the geofence from the dropdown list.
- Select the Geofence Group from the dropdown list, if any or add new.
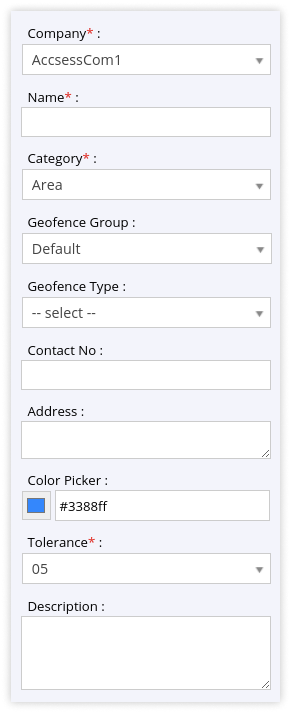
- Select the Geofence Type from the dropdown list.
- Enter the Contact No of the responsible authority of that area.
- Enter the Address.
- Select the color of the geofence from the Color Picker.
- Select the Tolerance from the dropdown list, this will help to create a radius and accordingly, the geofence entry/exit will show.
- Enter a Description if required.
-
- On the Map, search and select the Location of your choice.
- Draw a geofence in either a Polygon, Rectangle or Circle shape as per your requirement.
Polygonal Geofence:
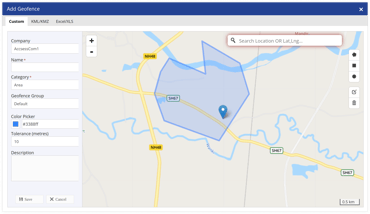
Rectangular Geofence:
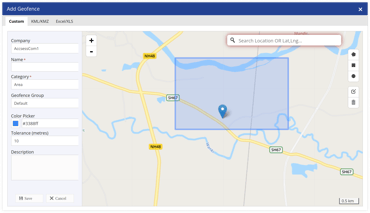
Circular Geofence:
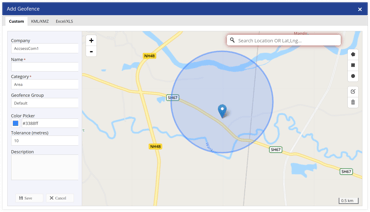
- Click on the Save 💾 icon.
To upload multiple geofences
- Click on the Upload button on the taskbar.
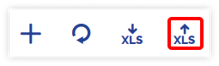
-
- Select the Reseller from the dropdown menu.
- Select the Company from the dropdown menu.
- Select the Branch from the dropdown menu.
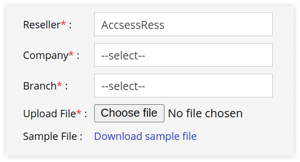
- To upload a file first you need to download the sample file from the given link. Fill in the details of geofence like type, name, category, geofence coordinates, description, tolerance and radius in the given format and then Upload the file by clicking on Choose file.
-
- Click on the Save 💾 icon.
To add geofence from the live tracking screen
- Login to your account
- Go to Tracking
- Click on the Geofence
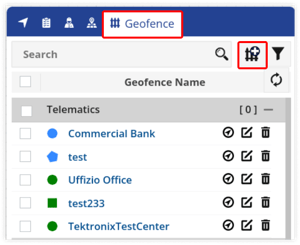
- Click on the Add Geofence icon.
- Click on the Geofence
To create geofences individually
Navigate to Custom
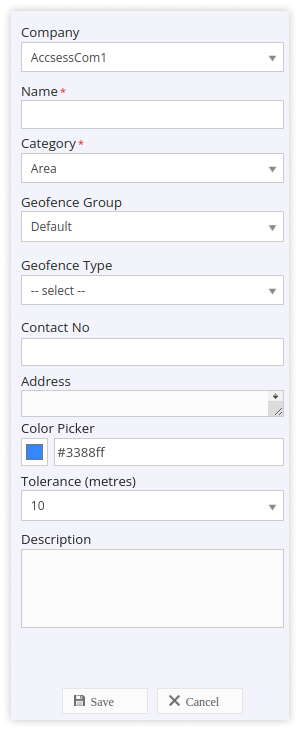
-
- Select the Company from the dropdown list.
- Enter the Name of the Geofence.
- Select the Category of the geofence from the dropdown list.
- Select the Geofence Group from the dropdown list, if any or add new.
- Select the Geofence Type from the dropdown list.
- Enter the Contact No of the responsible authority of that area.
- Enter the Address.
-
- Select the color of the geofence from the Color Picker.
- Select the Tolerance from the dropdown list, this will help to create a radius and accordingly, the geofence entry/exit will show.
- Enter a Description if required.
-
- On the Map, search and select the Location of your choice.
- Draw a geofence in either a Polygon, Rectangle or Circle shape as per your requirement.
Polygonal Geofence:
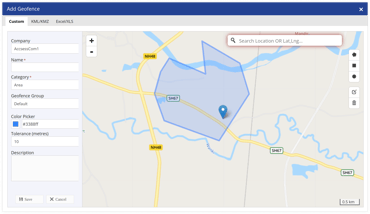
Rectangular Geofence:
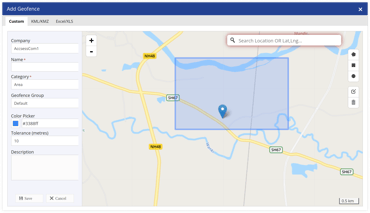
Circular Geofence:
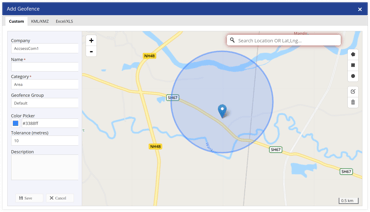
- Click on the Save 💾 icon.
To upload multiple geofences
Navigate to KML/KMZ
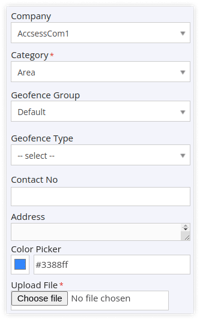
-
- Select the Company from the dropdown list.
- Select the Category of the geofence from the dropdown list.
- Select the Geofence Group from the dropdown list, if any or add new.
- Select the Geofence Type from the dropdown list.
- Enter the Contact No of the responsible authority of that area.
- Enter the Address.
- Select the color of the geofence from the Color Picker.
-
- Upload the file by clicking on Choose File.
- Click on the Save 💾 icon.
Navigate to Excel/XLS
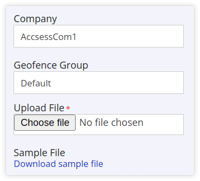
-
- Select the Company from the dropdown list.
- Select the Geofence Group from the dropdown list, if any or add new.
- To upload a file first you need to download the sample file from the given link. Fill in the details of geofence like type, name, category, geofence coordinates, description, tolerance and radius in the given format and then Upload the file by clicking on Choose File.
- Click on the Save 💾 icon.
Users can also download geofence details based on your preferences.
To add geofence from Trakzee mobile application, click here.
To download geofence details from Trakzee mobile application, click here.