Upload tariff plan details
Tariff plan is a medium using which the user can define a billing module for their client. Admin can create tariff plans for Reseller and Company; and Reseller can create tariff plans for Company.
To get started
- Login to your account.
- Go to Settings > Billing > Tariff Plan
The page you land on is the tariff plan overview page where you can have a look at all the tariff plans.
To create a tariff plan
- Click on the ➕ button on the taskbar.
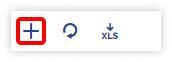
Navigate to General
-
- Select the user (Reseller/Company) you want to create a Tariff Plan for.
- Select the Billing Type.
- Prepaid: If you want to create a prepaid plan then select prepaid.
- Select the Reseller/Company you want to create the tariff plan for.
- You can use Copy From from the dropdown list to create a tariff plan.
- Prepaid: If you want to create a prepaid plan then select prepaid.
Copy From allows the user to duplicate the configuration from previously created tariff plans so that the user does not have to create the configuration again if he wants to add a similar tariff plan.
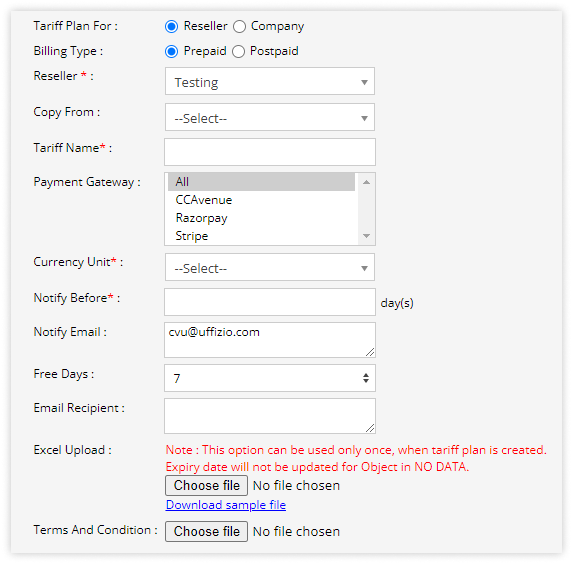
-
-
-
- Enter a Tariff Name.
- Select the Currency Unit from the dropdown list.
- Enter the Notify Before days.
- Enter the Notify Email.
-
-
- The number of days entered in the Notify Before are the days before expiry when the user will be notified of expiration of the vehicle.
- The email address entered in Notify Email is the address to which the expiration email will be sent.
-
-
-
- Select the Free Days from the dropdown list.
- Enter the Email Recipient.
- Download the sample file from the link given. The file will hold the basic information about the vehicle’s expiry.
- Upload the .XLS file after filling up the details.
-
-
Please Note : This option can be used only once when tariff plan is created.
The expiry date will not be updated for vehicles in NO DATA.
-
-
-
- Upload the Terms and Conditions file if required.
- Enter the prices in the Price Slab tabs as per requirement.
-
-
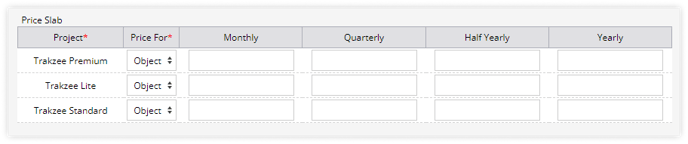
-
-
- Postpaid: If you want to create a Postpaid Plan then select Postpaid.
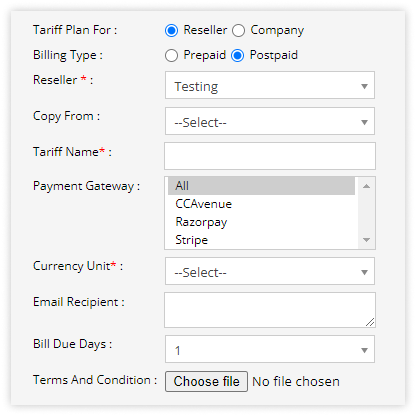
- Select the Reseller/Company you want to create the Tariff Plan for.
- You can use Copy From from the dropdown list to create a tariff plan.
- Enter a Tariff Name.
- Select the Currency Unit from the dropdown list.
- Enter the Email Recipient.
- Enter the Bill Due Days.
- Upload the Terms and Conditions file if required.
- Enter the prices in the Price Slab tabs as per requirement.
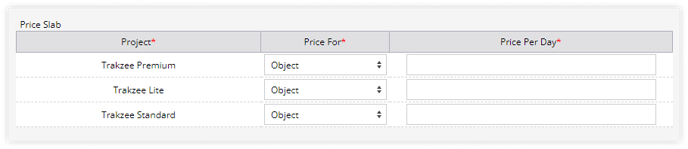
- Postpaid: If you want to create a Postpaid Plan then select Postpaid.
-
Navigate to Tax
-
- Click on the Add Tax ➕ button.
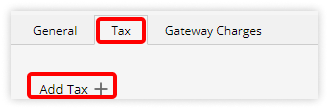
-
- Select the Type from the dropdown list.
- Enter Name for the tax.
- Enter the Charge of the tax.
- Click on the Add Sub Tax ➕ button if required.
- Enter Sub Tax Name.
- Enter Sub Tax Charge.
- Click on the Add Tax ➕ button.
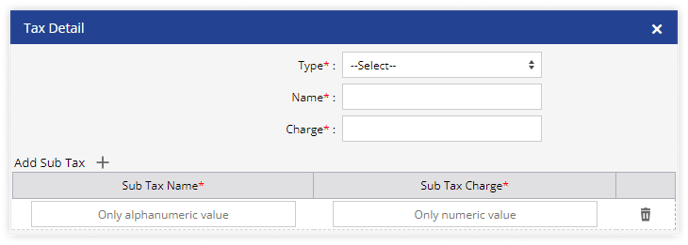
-
-
- Click on the Save 💾 icon.
-
Navigate to Gateway Charges
-
- Click on the Add Gateway Charges ➕ button.
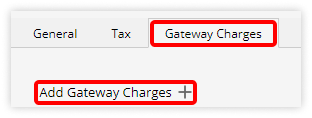
- Click on the Add Gateway Charges ➕ button.
-
-
- Select the Gateway from the dropdown list.
- Select the Type from the dropdown list.
- Enter Name for the Gateway charge.
- Select the Consider By charge.
- Fix: Enter the Charge.
- Slab: Enter the Sub Gateway Charges Slab wise.
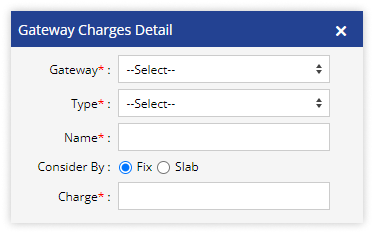
- Click on the Save 💾 icon.
-
- Click on the Save 💾 icon.
