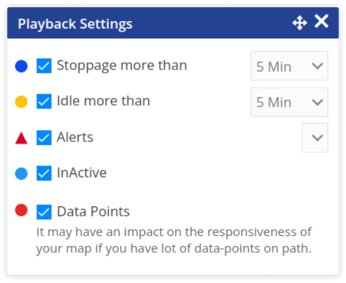Job tab on Live Tracking Screen
We have a listing window on the left side of the screen, which displays the job details. Using this, all the jobs can be monitored in one place. A particular job can be tracked by clicking on it.
To view the job tab, go to Listing Panel > Job tab.
.png?width=360&height=277&name=jb%20(1).png)
It consists of the following features and details:
Job Status Bar
Job status is displayed in a color coded form on the job status bar. This show the number of jobs in a particular status as shown i the below image:

Search Job
From here a user can perform actions on the jobs.

Below given are the actions that can be performed:
- Search Box: Using search box, user can easily search the specific jobs.
- Filter: User can filter jobs on the basis of Company-Branch, Type or Object State using the Filter option.
Job Information
The detailed job information can be viewed here in one place.
When the user selects a particular job, the screen that is displayed is as shown below:
Following is the type of information that can be viewed in the job information list:
- Job Name: The dedicated name of the job will be displayed.
- Job Status: The status of the job will be displayed right below the the job name.
Below given are the color codes:
| Running Jobs that are ongoing or are being performed at the moment. |
|
| Completed Jobs that are already completed successfully. |
|
| Upcoming Jobs that are upcoming in future. |
|
| Fail Jobs that weren’t completed successfully, hence, failed. |
- Object Name: The dedicated name of the object, to which the job is allocated will be displayed.
- Object State: The state of the object will be displayed.
- Violation: The number of violations will be displayed here.
- Route: This will display whether the route of the job is defined or not. If it is defined, then by clicking on the icon, the route can be viewed on the map.
When the user clicks on the object, the path taken by that particular object on that day is displayed on the screen.
When the user clicks on a specific job, a tab opens at the bottom of the screen and on the right side of the screen.
The tab at the bottom shows all the information of the job in a detailed form. Information like the estimated and actual time of the job start/completion, the number of checkpoints, the status of the checkpoints, addresses of the checkpoints, halts, distance, duration, alerts, etc. is displayed here.
The tab that opens on the right is the playback settings tab which is shown in the below given image:
A user can select what all data they want on the map to be displayed.


.png?width=688&height=217&name=jb1%20(1).png)